New Project Templates for DE10-Nano and Eclipse IDE for Embedded C/C++ Developers
Introduction
If you have followed my tutorial, you'll find that setting up new Eclipse IDE project for the DE10-Nano is quite a long process. The main problem is that there is no new project template for the "Intel Cyclone V SoC FPGA" out of the box. At one time, I made copies of Eclipse projects to use as new ones - but this method comes with it's own problems - the .cproject file contains unique id values in it and this causes conflicts (warning messages) when working with multiple projects at the same time.
Fortunately, the Eclipse IDE plugin development provides the facility for developers to reuse (extend) existing code to create new plugins. Since we only want to create some "New Project Wizards", we are able to extend the CDT & embedded CDT plugins without needing to type a single line of Java code. The plugin facility enables one to extend some of its model system simply through xml template files. I have created a plugin with two "New Project Wizards" for the "Intel Cyclone V SoC FPGA".
If you wish to build the plugin yourself, first install the plugin "Eclipse Plug-in Development Environment" from Eclipse, then download and open my two "Plugin" and "Feature" Eclipse projects from my github, otherwise just follow the instructions from step 2 to the install the plugin.
Note, there seems to be a bug in the CDT template extension point "org.eclipse.cdt.managedbuilder.core.buildDefinitions" and "parent" attribute of "configuration" tag. The bug causes the "parent" attribute to be regenerated from the value of the "id" attribute. This prevents new plugins (via CDT xml templates) creating valid new custom build configurations, e.g. DebugBySemihosting and DebugByUART. For now, the plugin works around this by providing a selection drop down, enabling you to choose a single debug output option.
1. The plugin files
Files
2. Installing the plugin
There are several ways to install Eclipse IDE plugins. I will describe three methods.
| 2.1. Install from a URL (method 1) | |
|---|---|
|
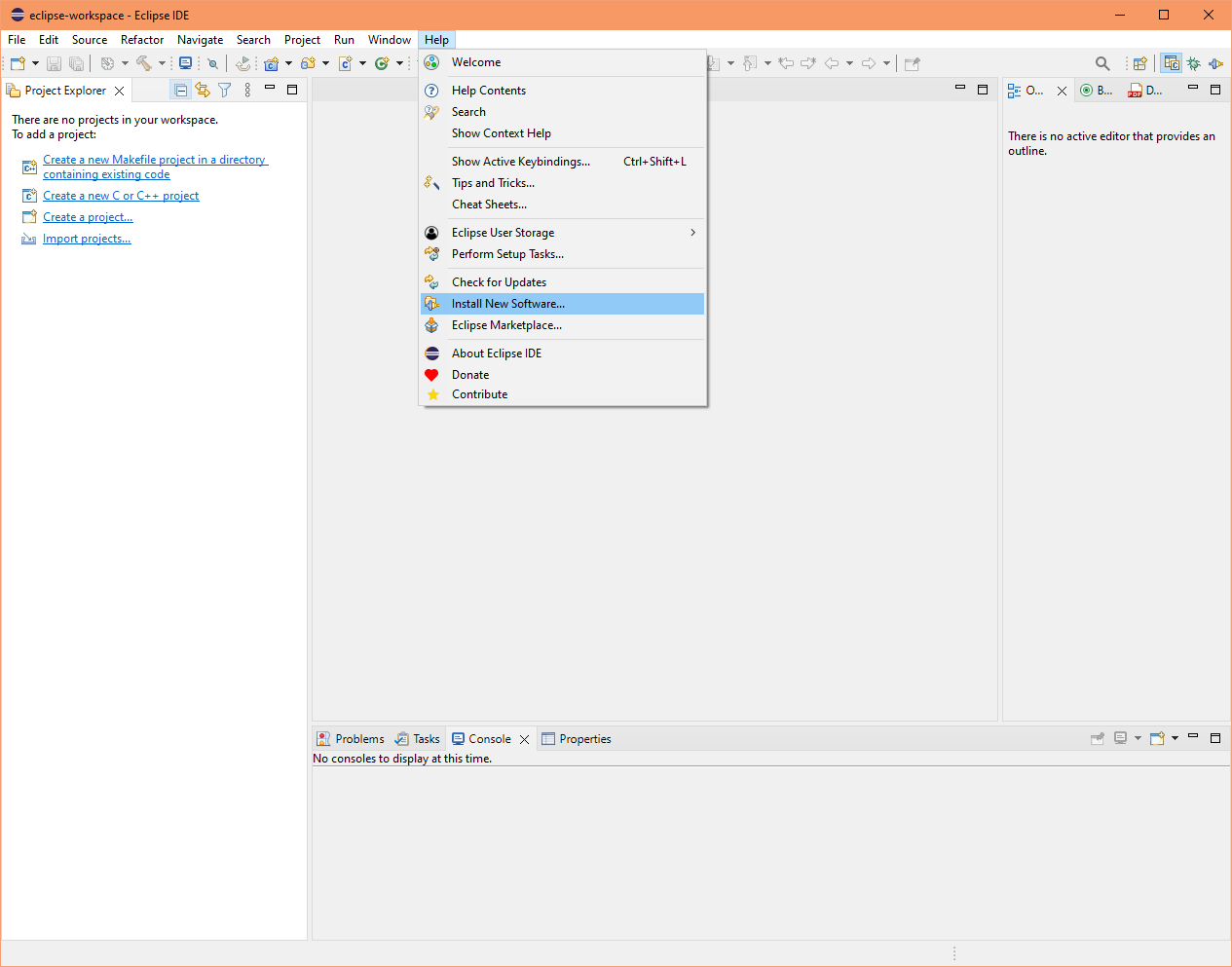
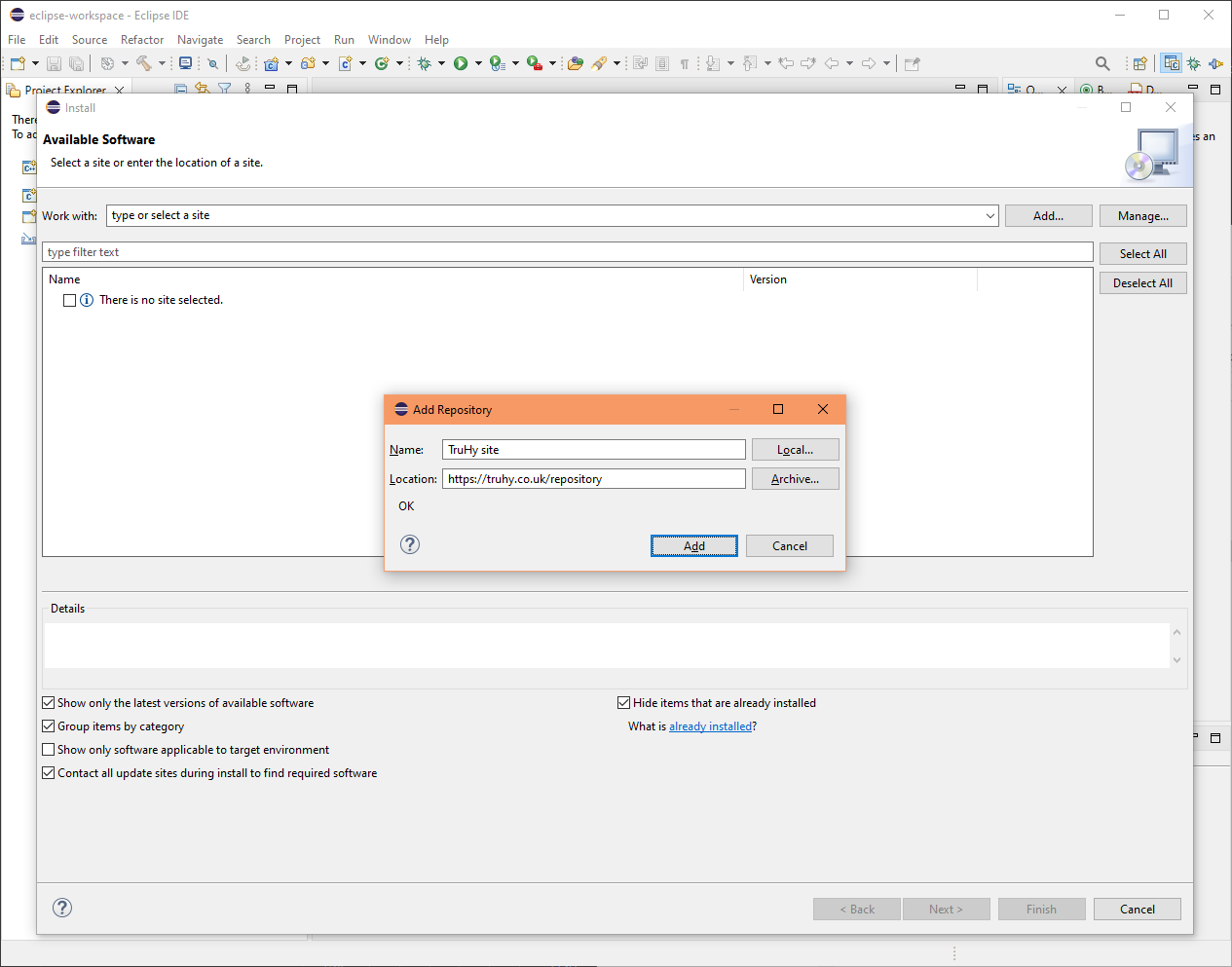
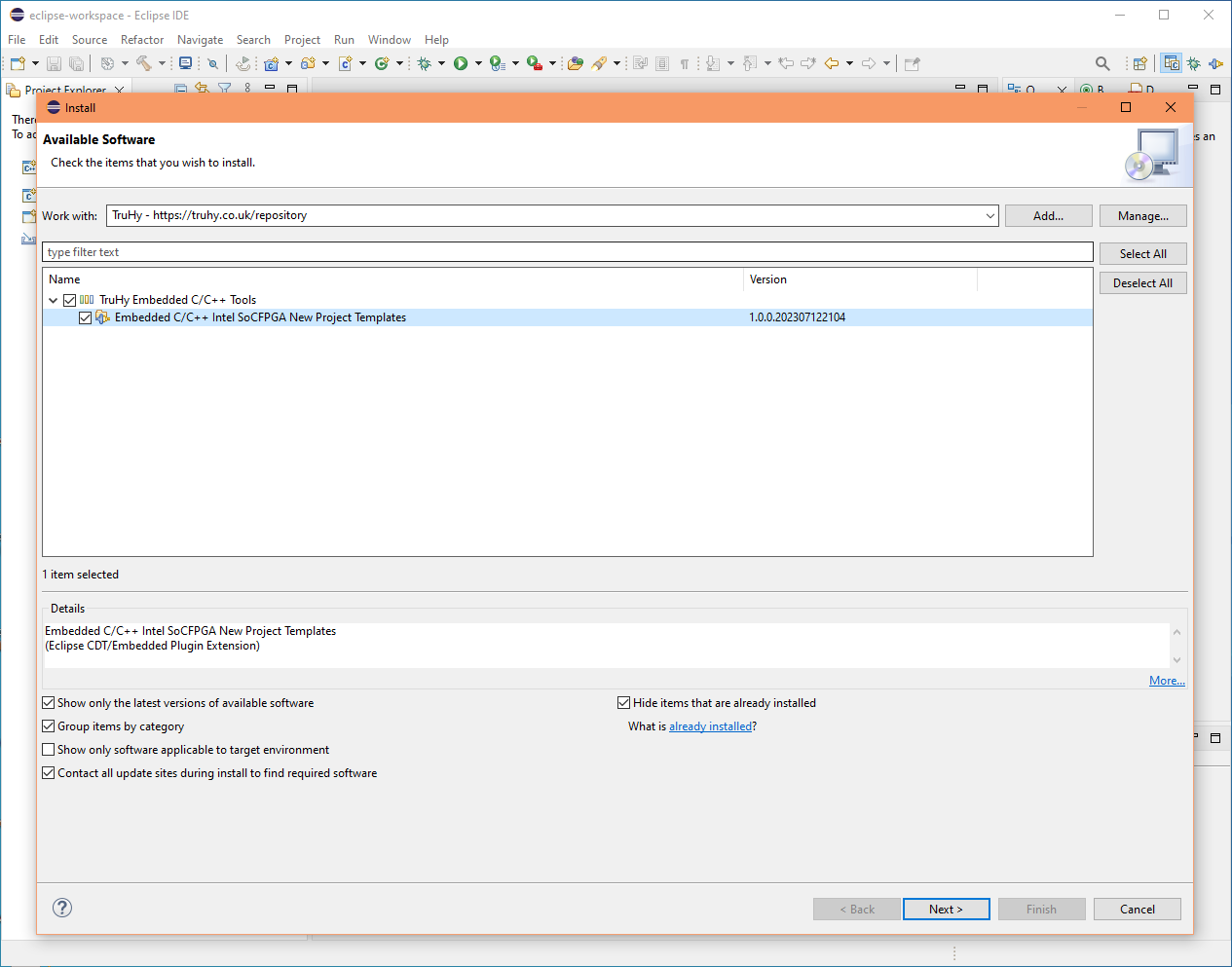
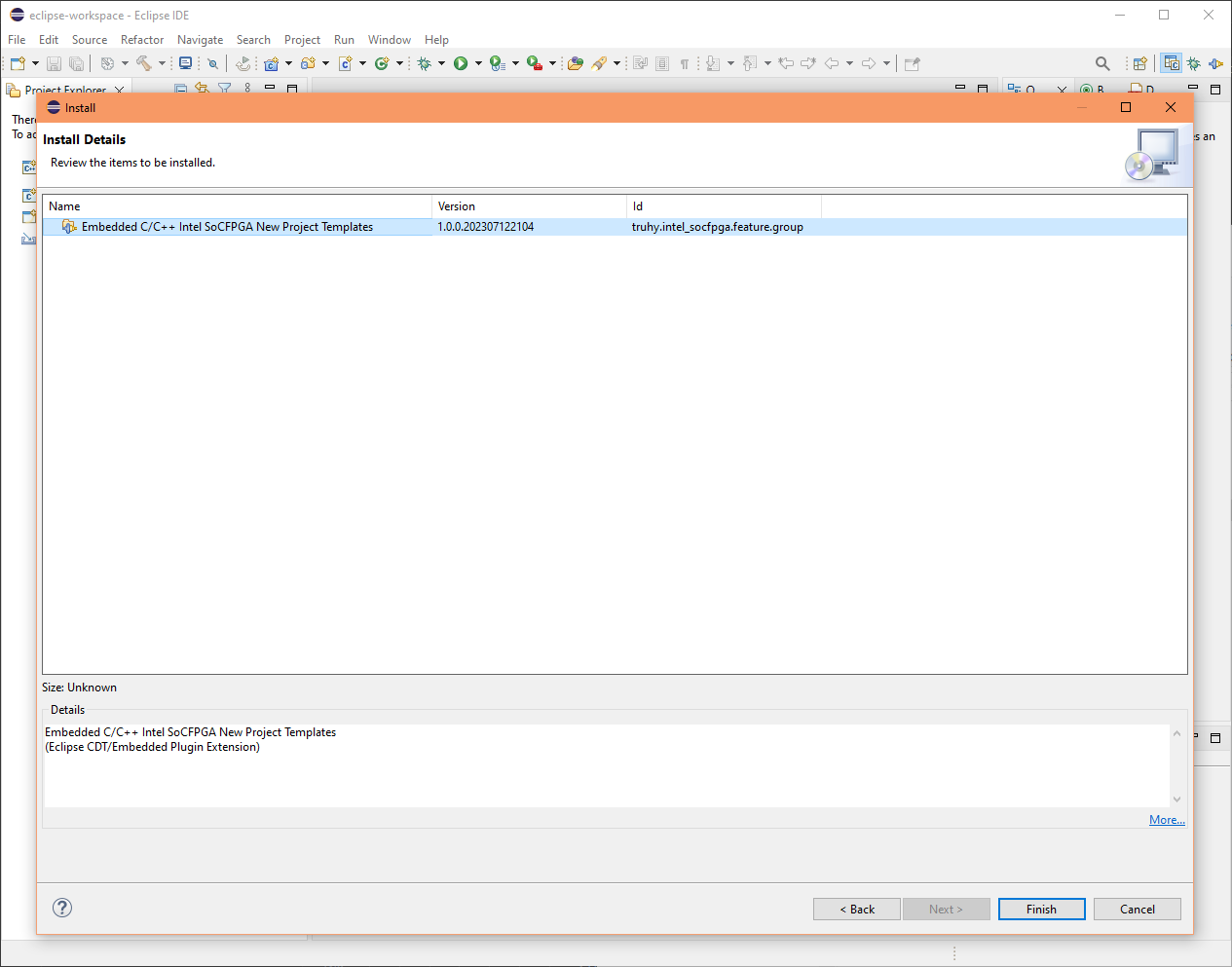
|
| 2.2. Install from a .zip file (method 2) | |
|---|---|
|
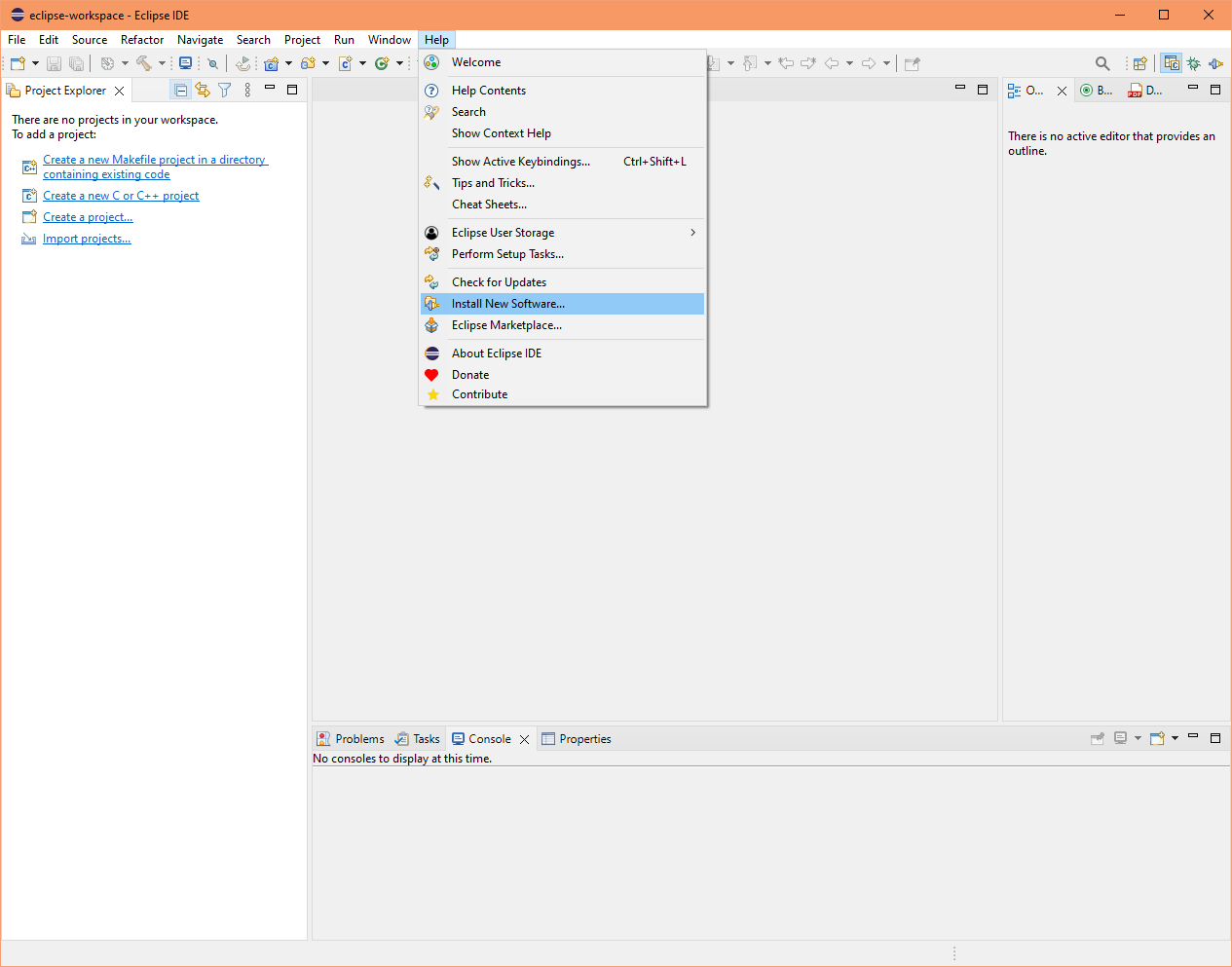
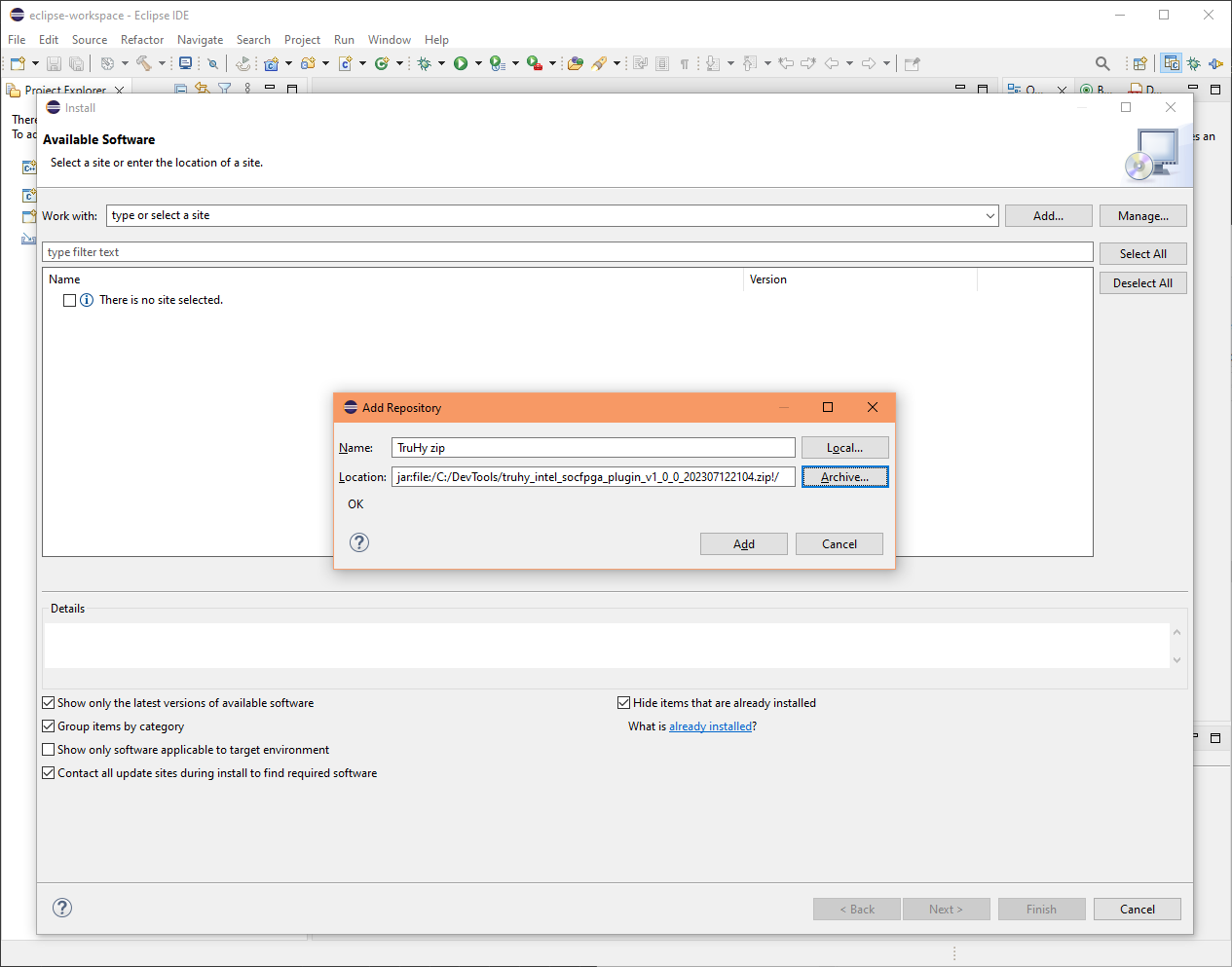
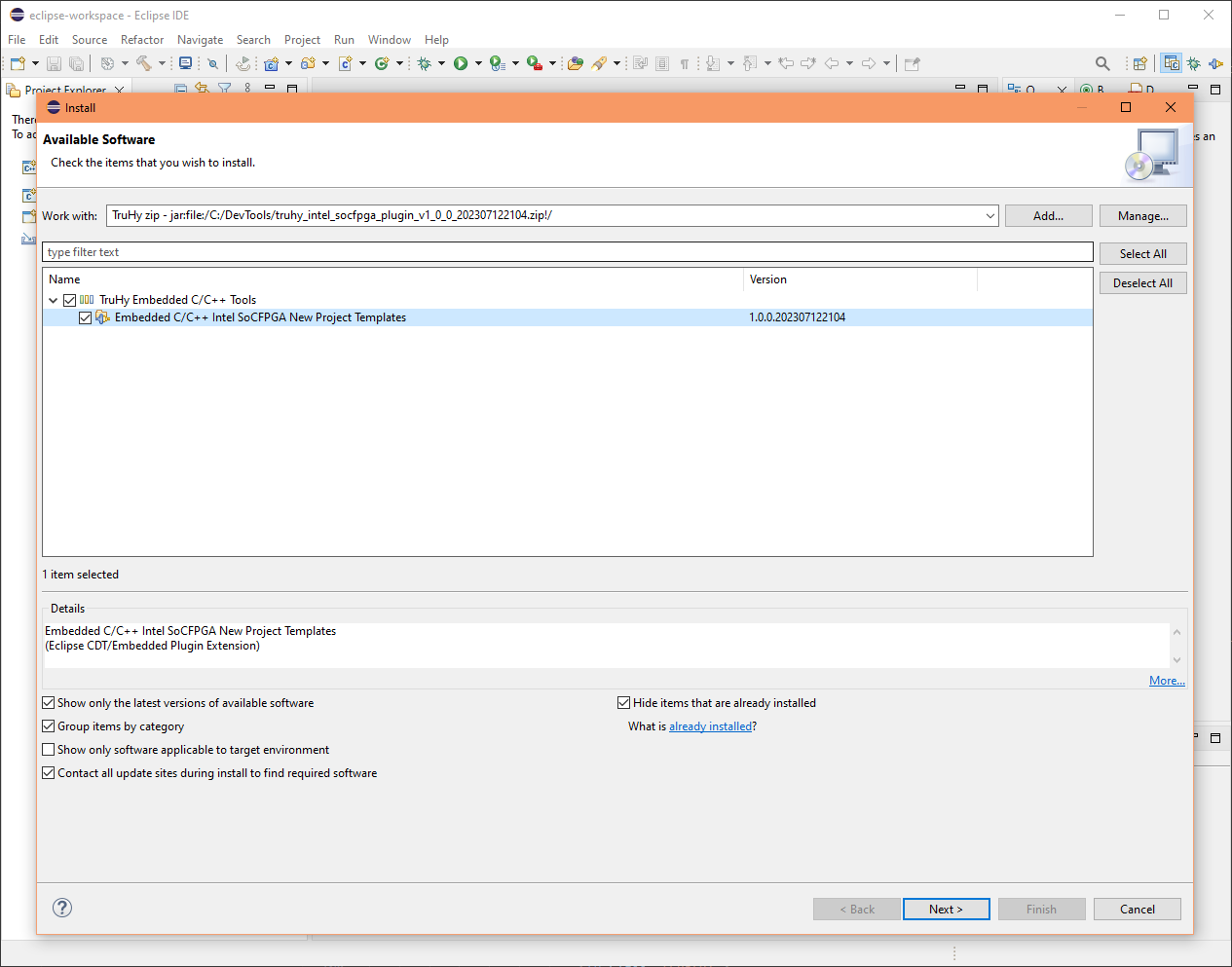
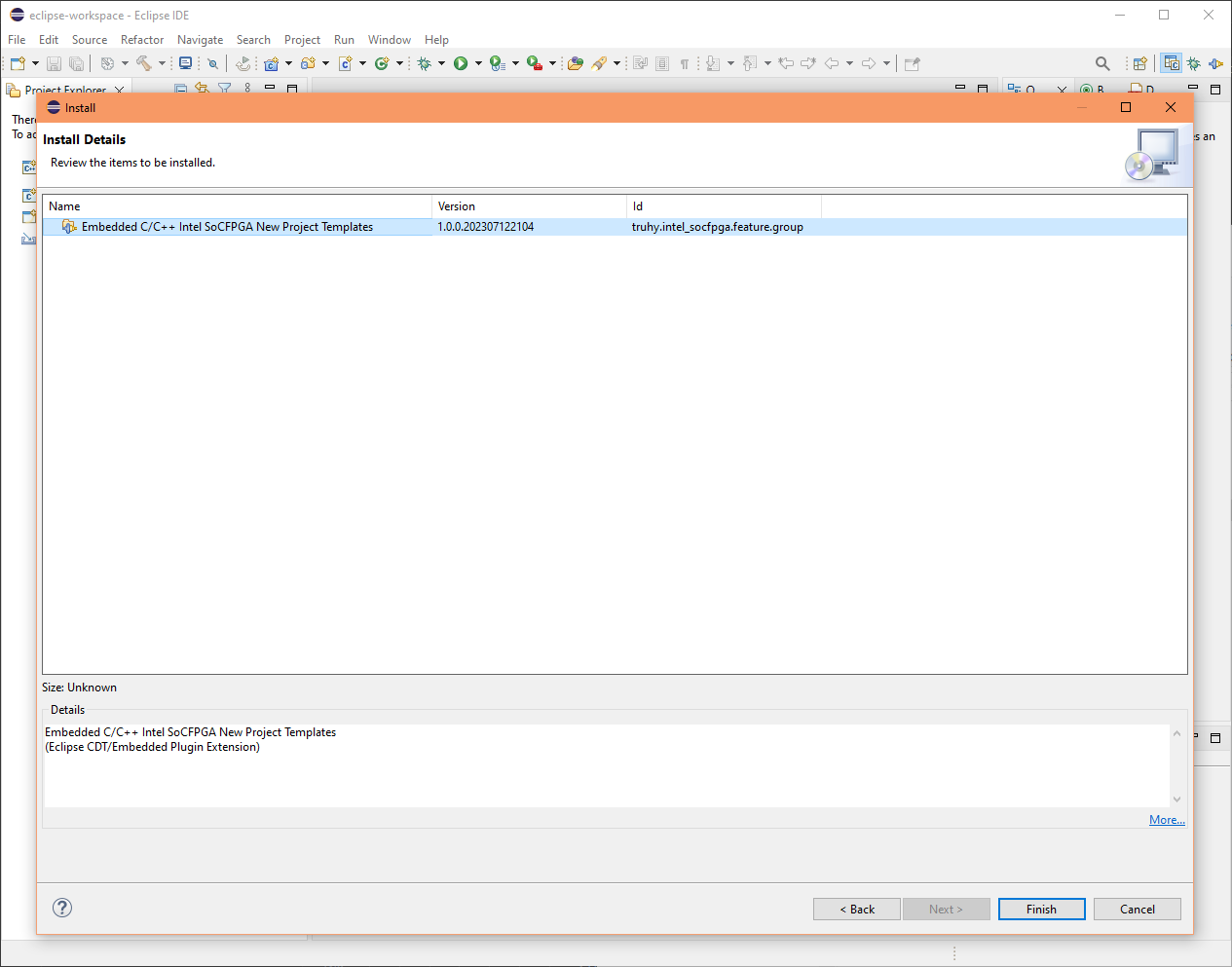
|
| 2.3. Install from a local folder (method 3) | |
|---|---|
|
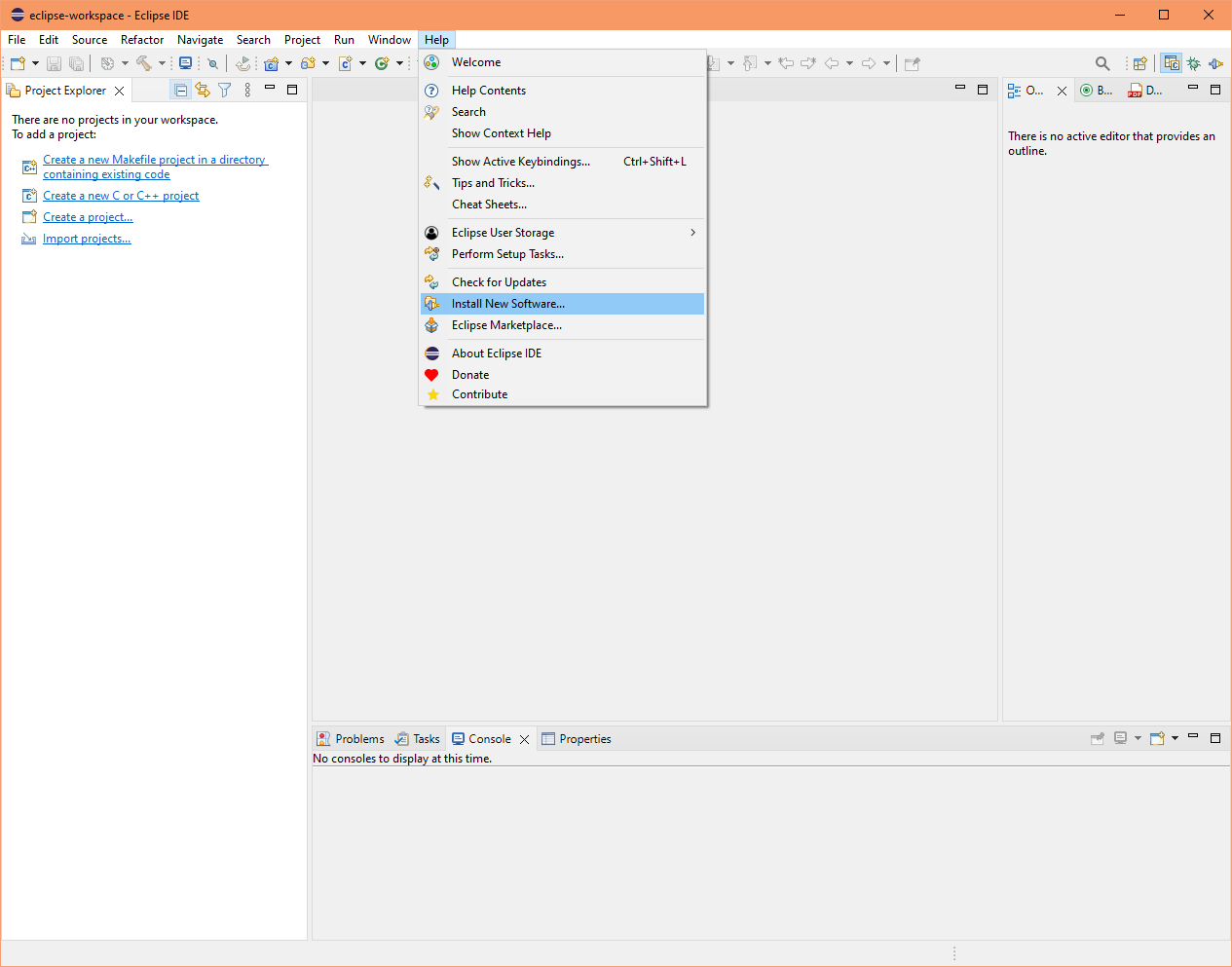
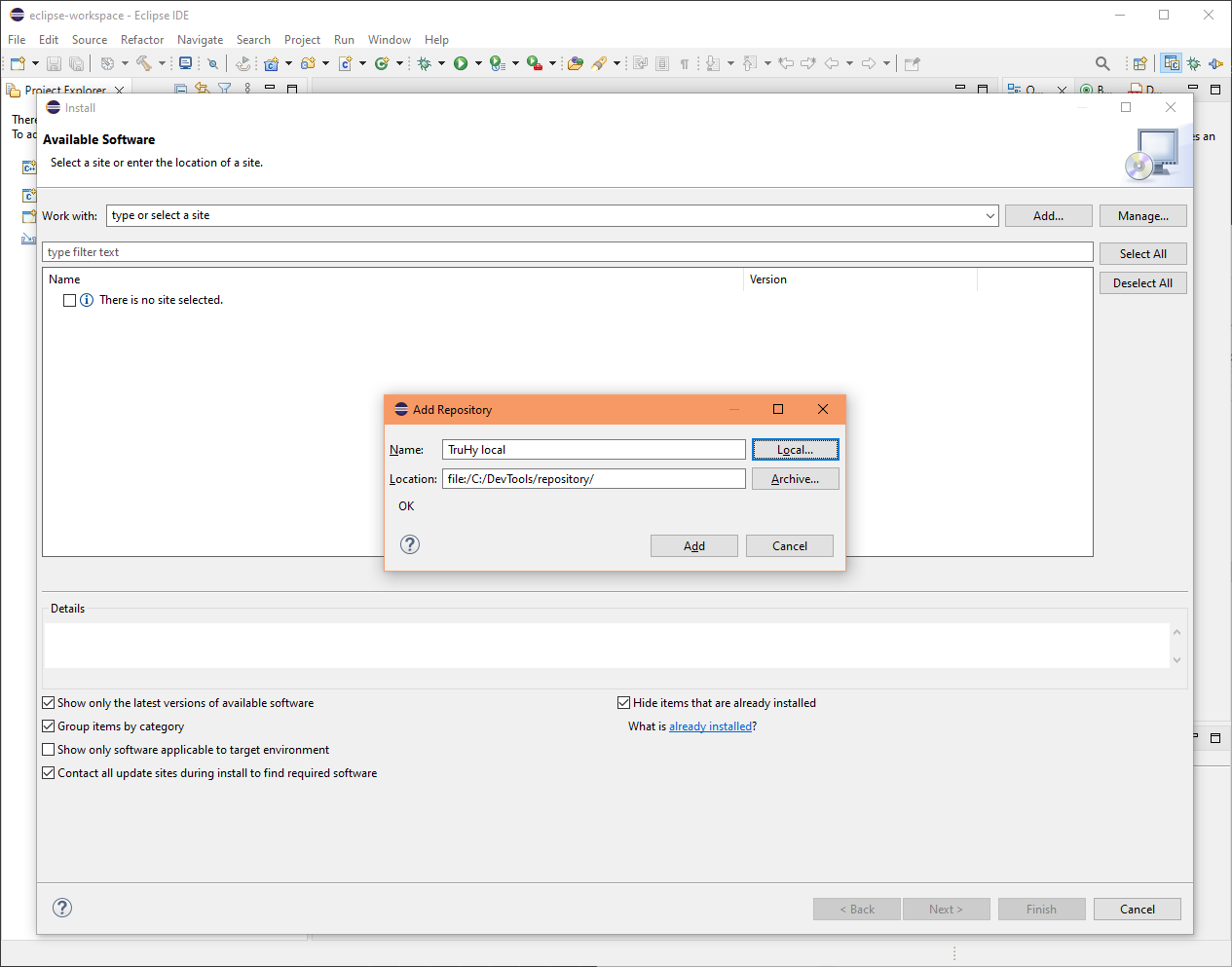
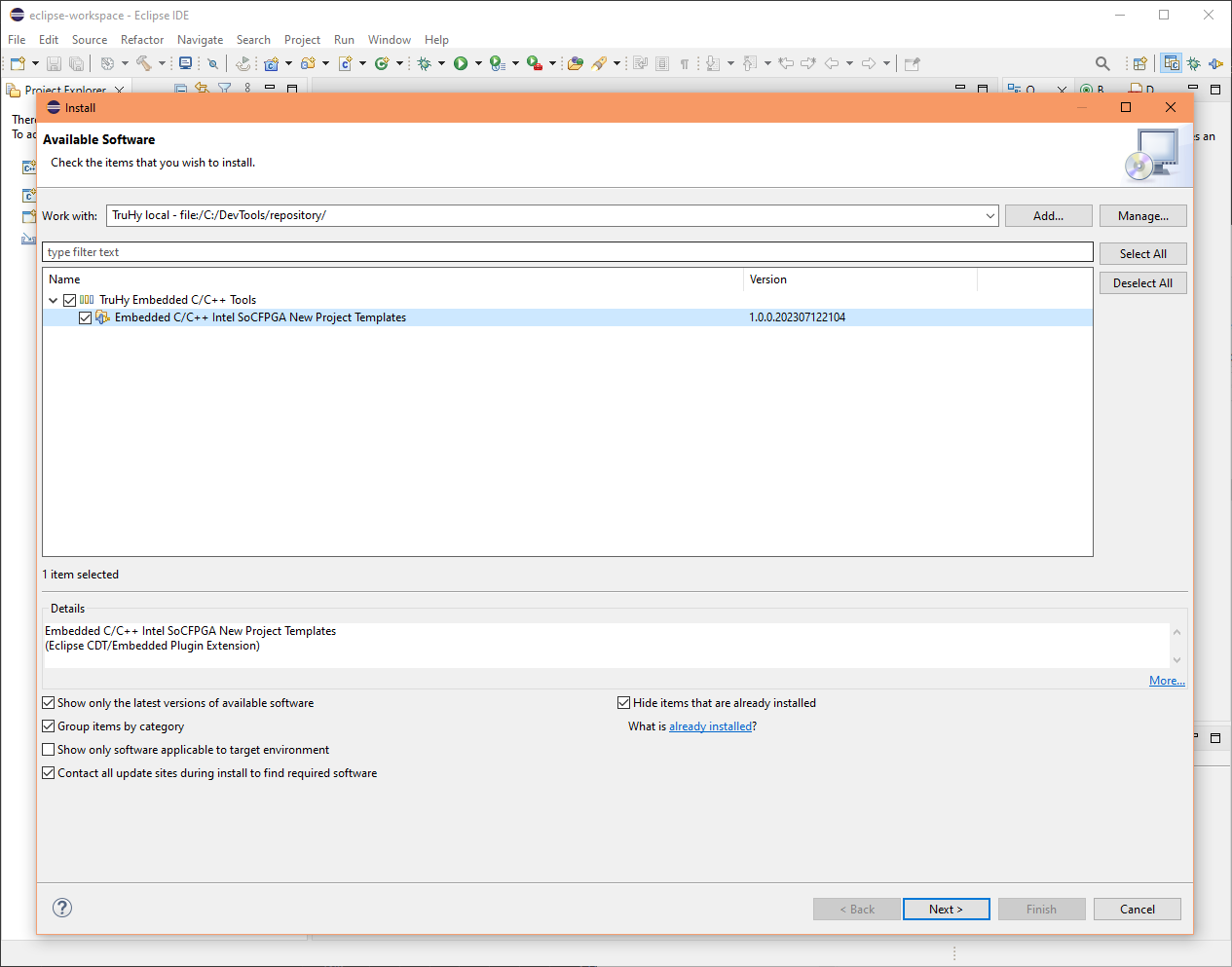
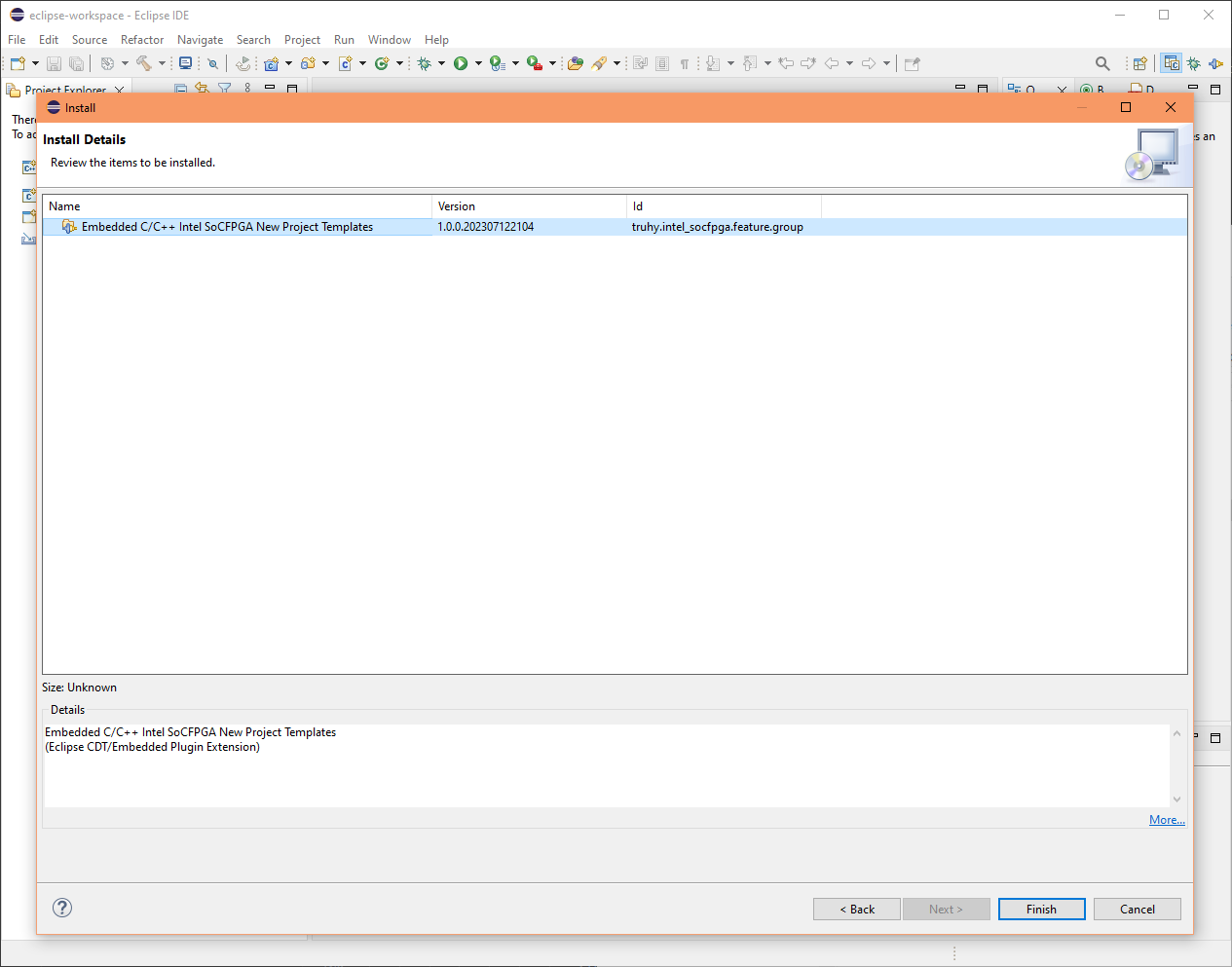
|
3. Creating a new C project for DE10-Nano
After installing the plugin it should be available when you create a new C Managed Build project. Note, it is also visible in new C++ Managed Build project, but I havn't made a suitable linker file for that so is only there for the future.
| 3.1. Create new C Managed Build | |
|---|---|
|
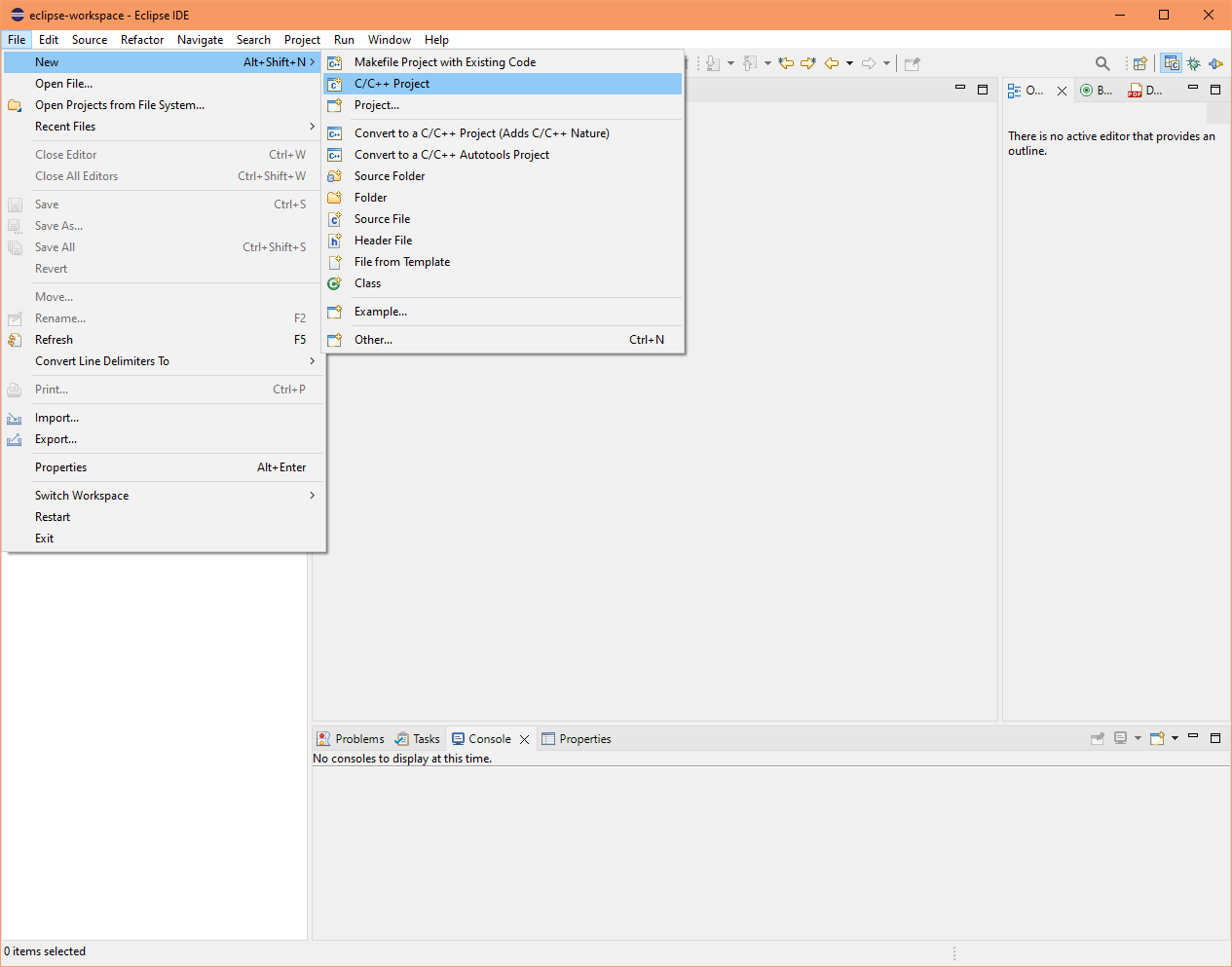
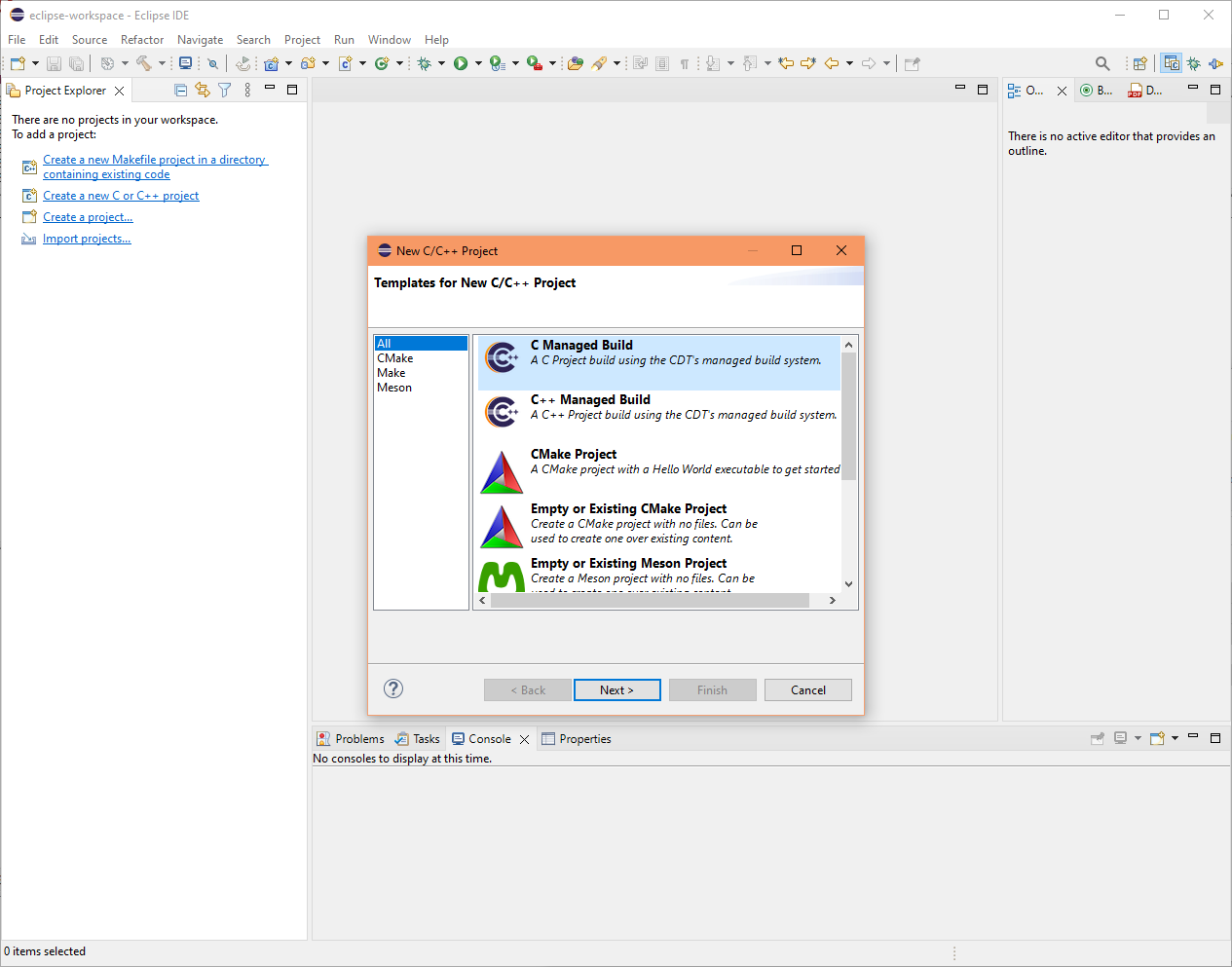
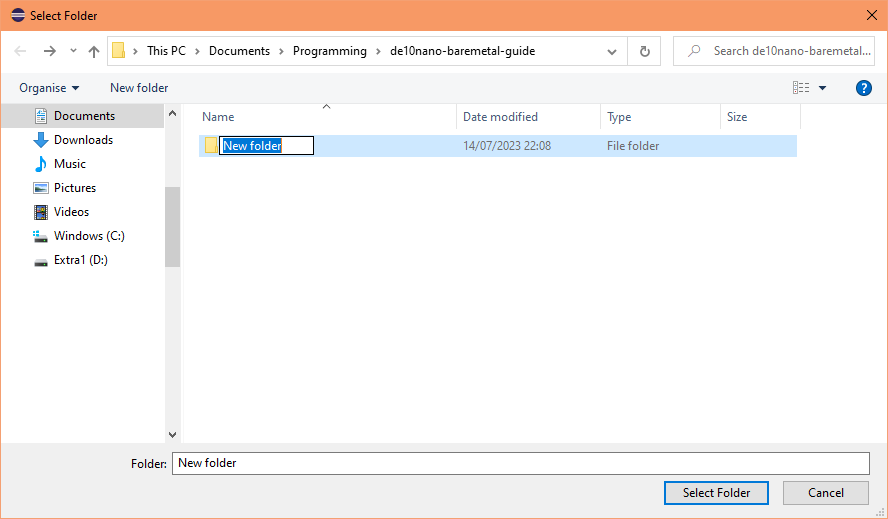
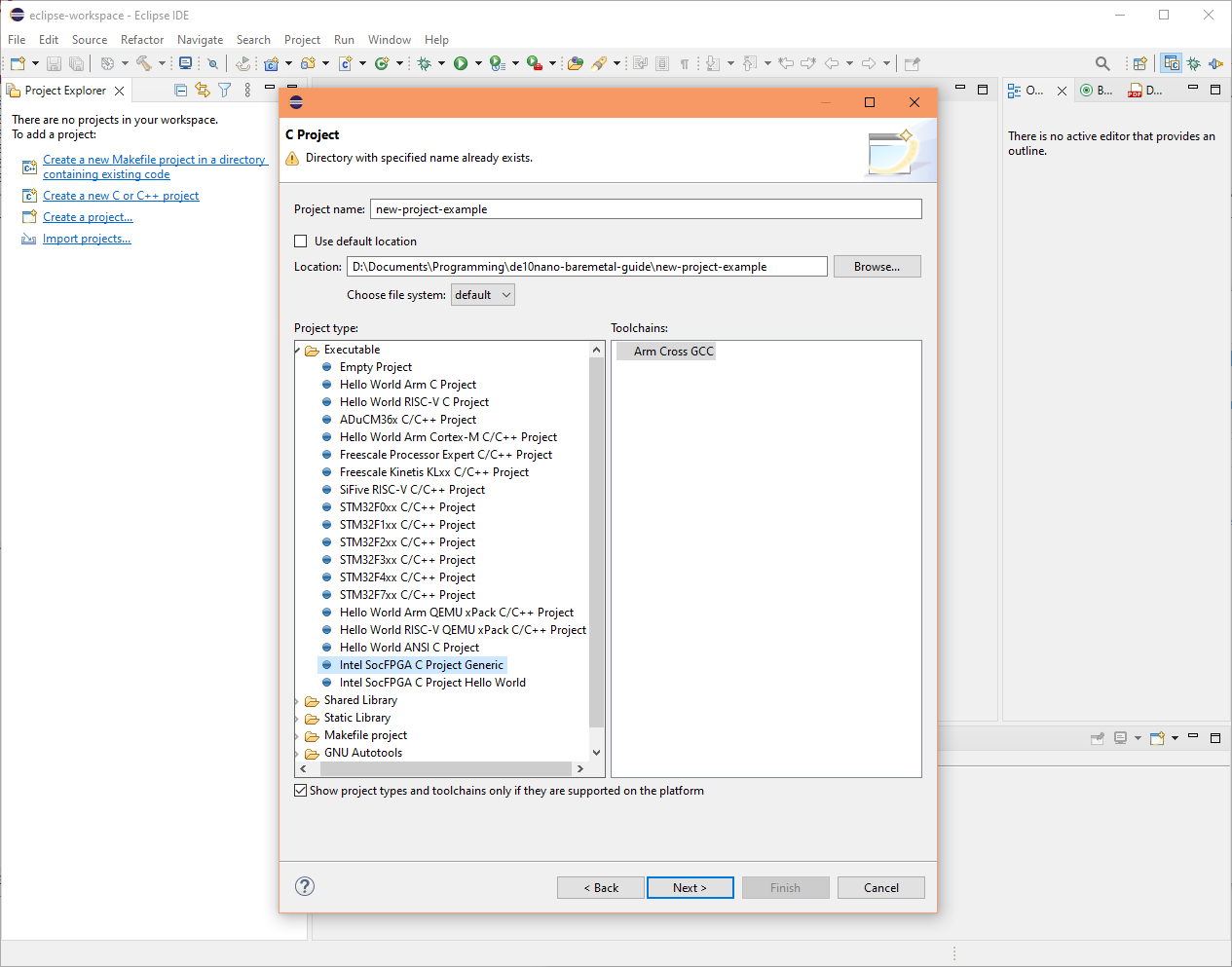
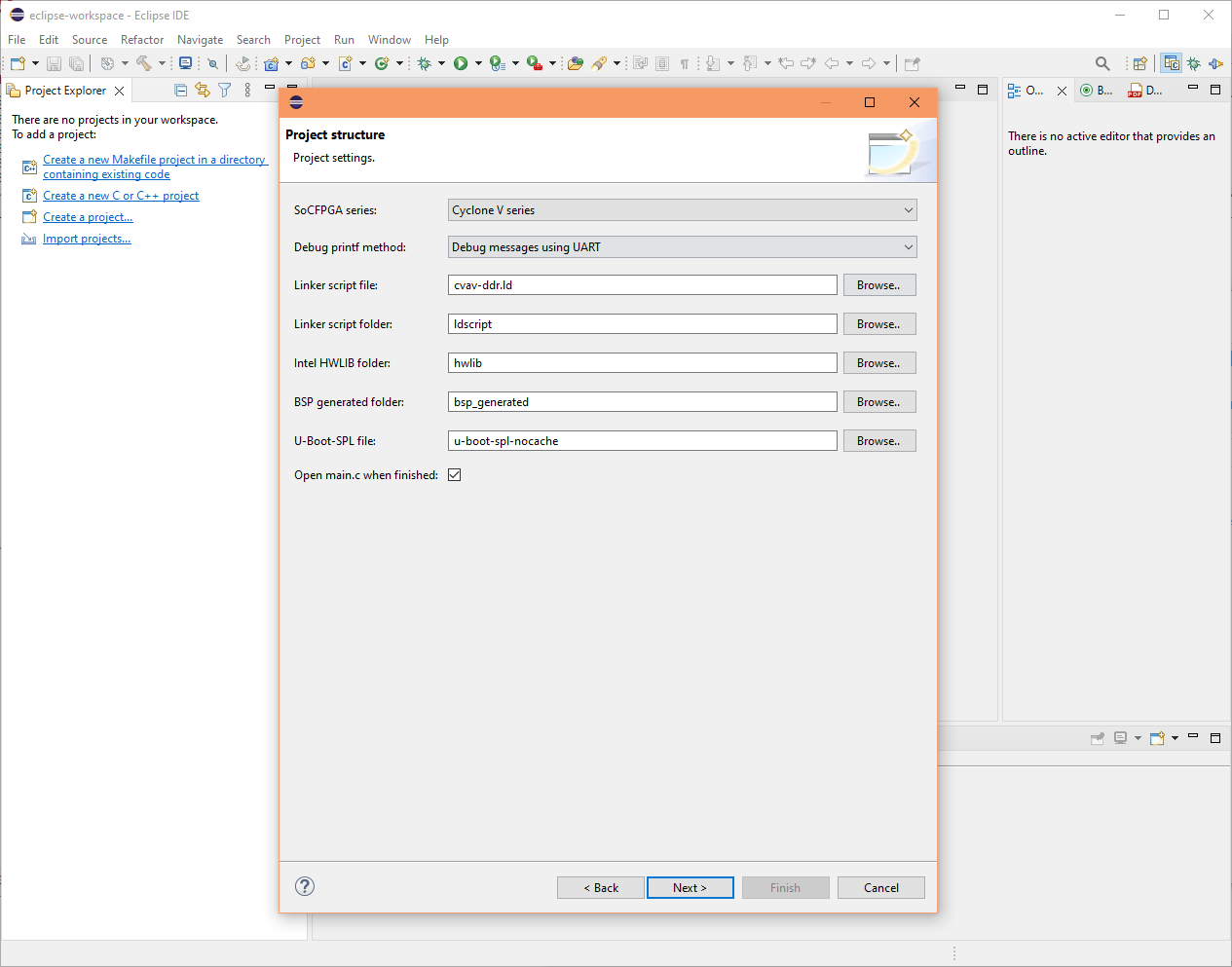
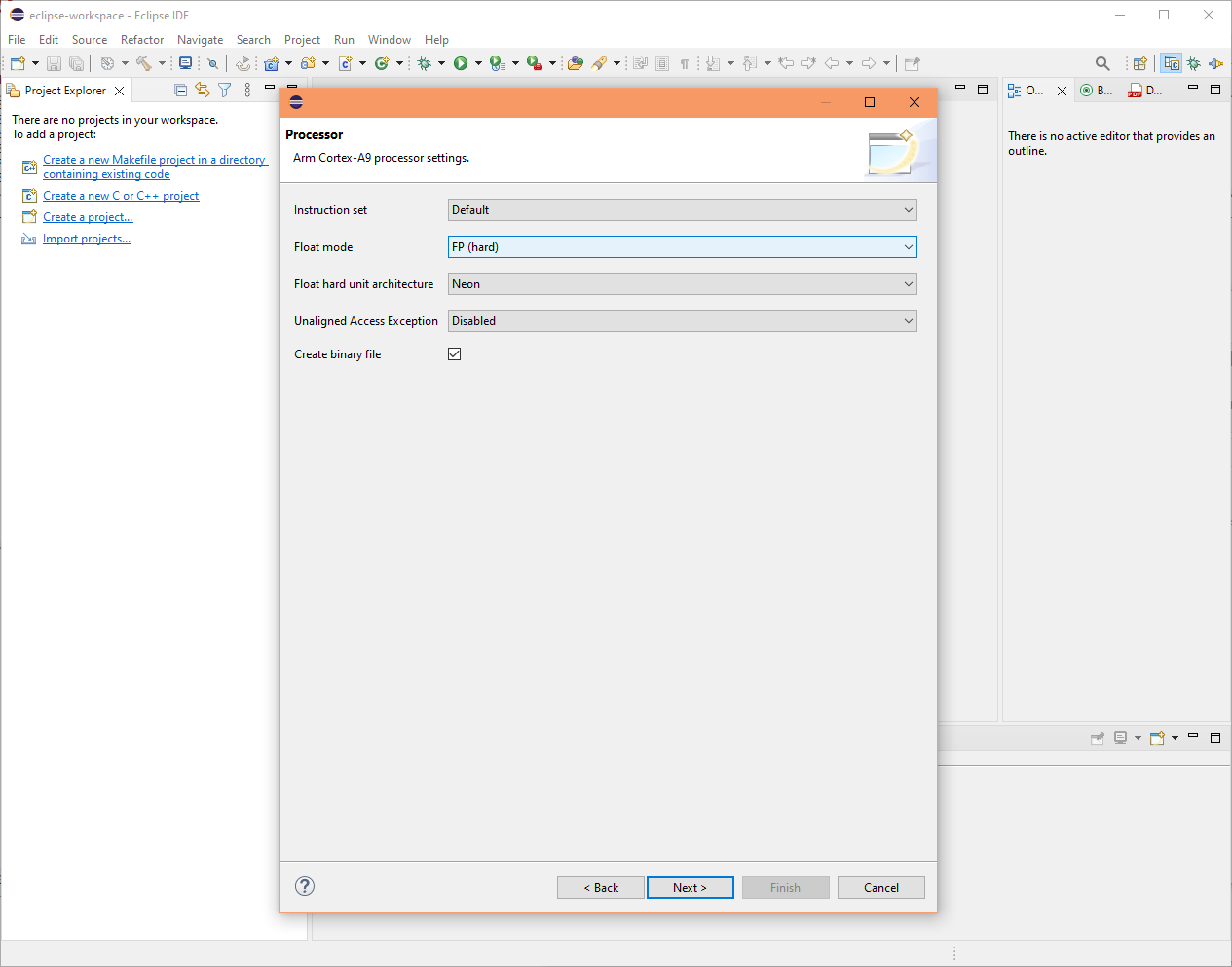
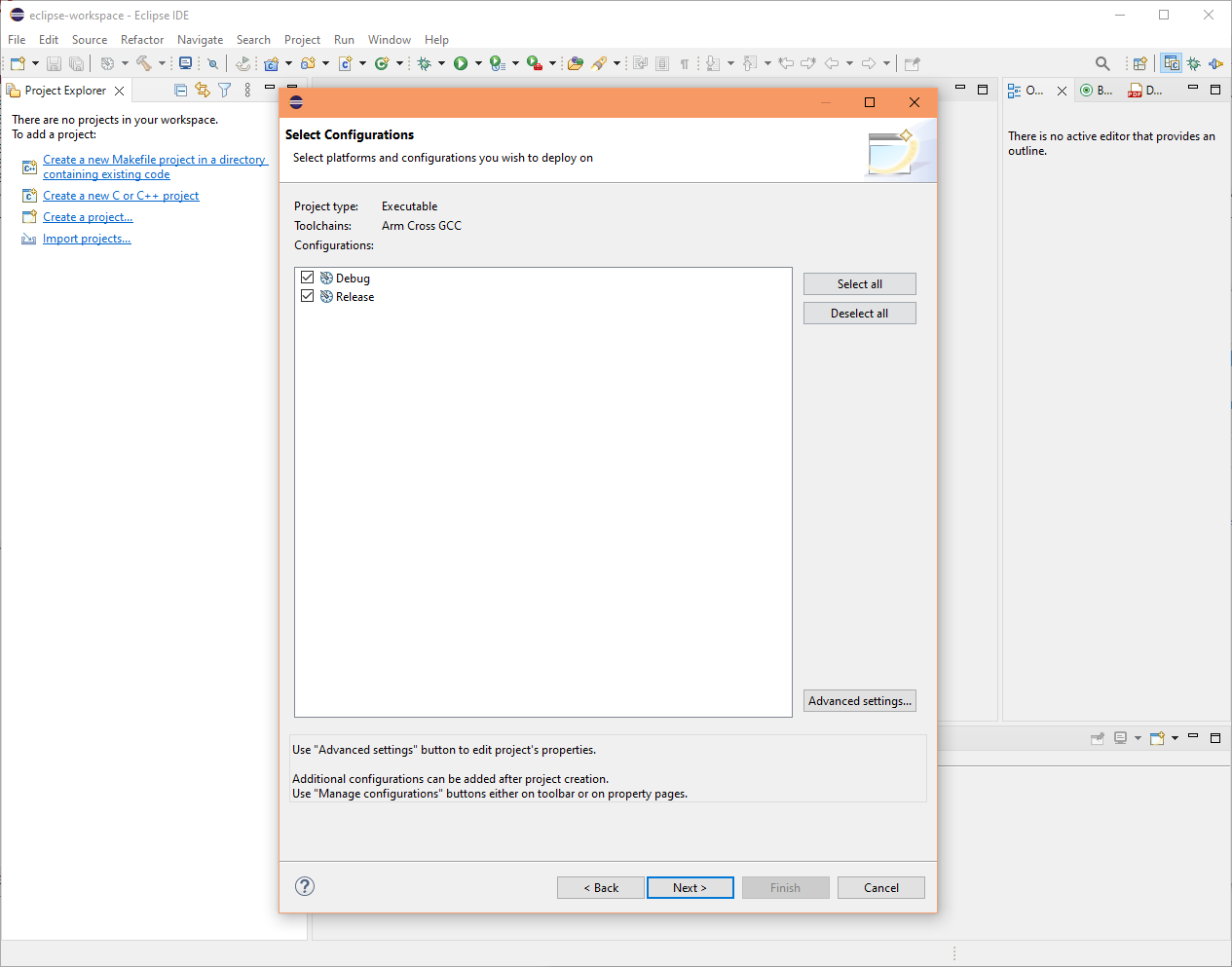
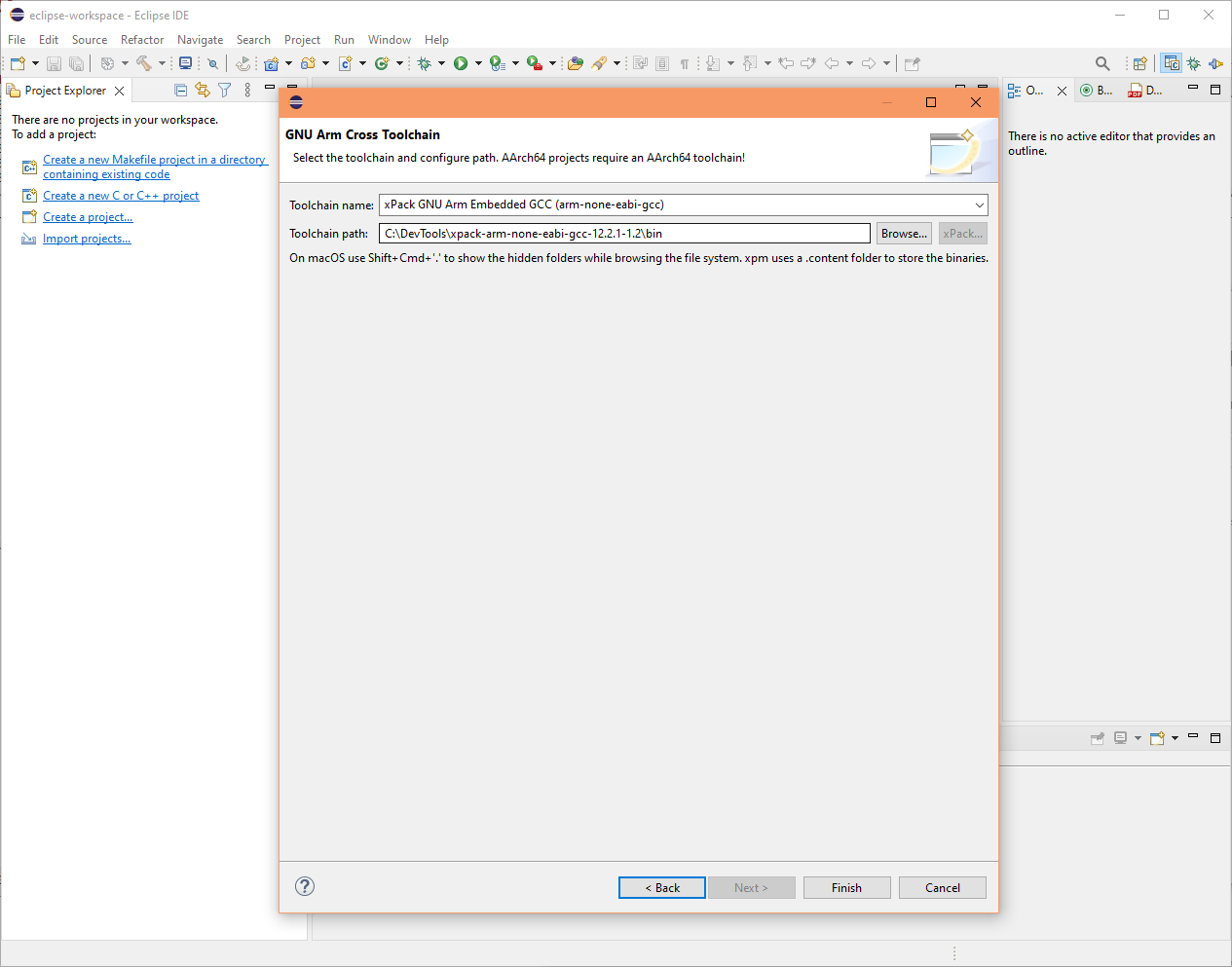
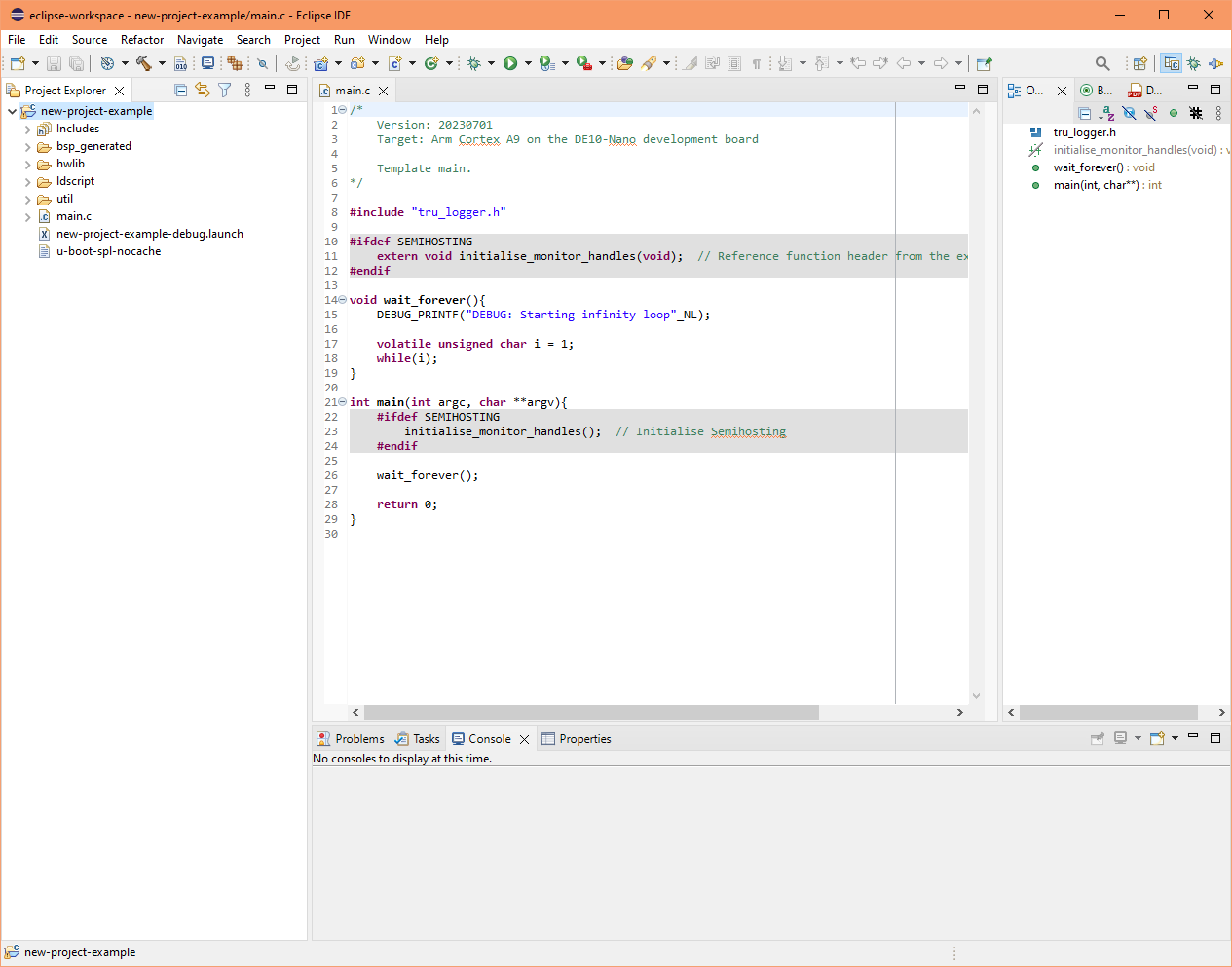
|
Document date: 14 Jul 2023